Help & support
Learn how to disable and remove accounts on your CommBiz service.
To disable or remove an account that you mightn't need or use.
Administrator permission
Disabling an account keeps it on your service, but means no one can access or use it until it's re-enabled again.
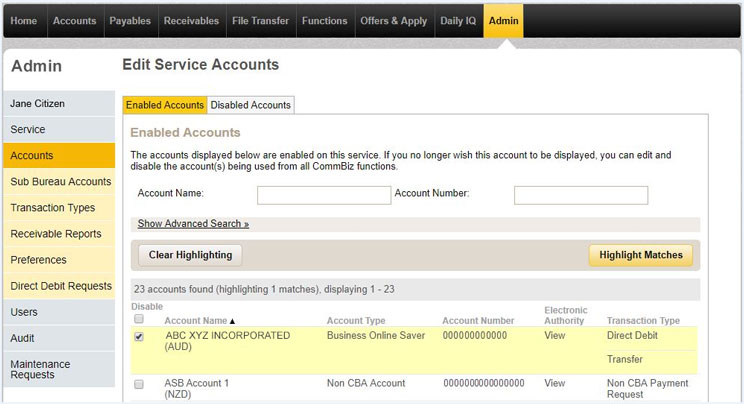
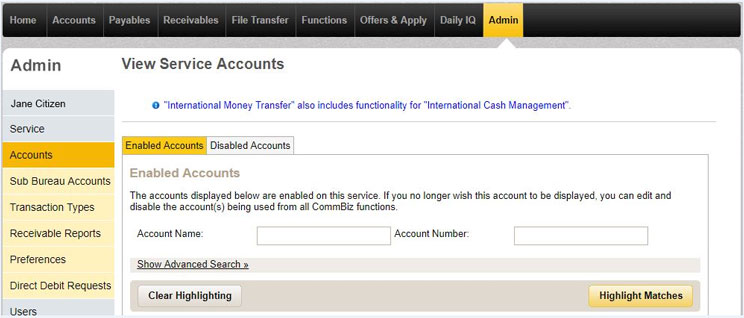
To check if it worked:
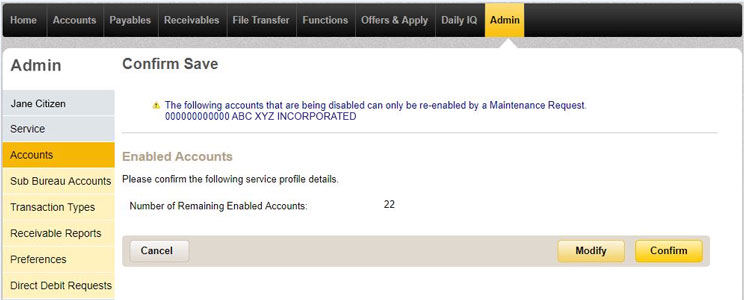
Removing an account completely removes it from your CommBiz service.
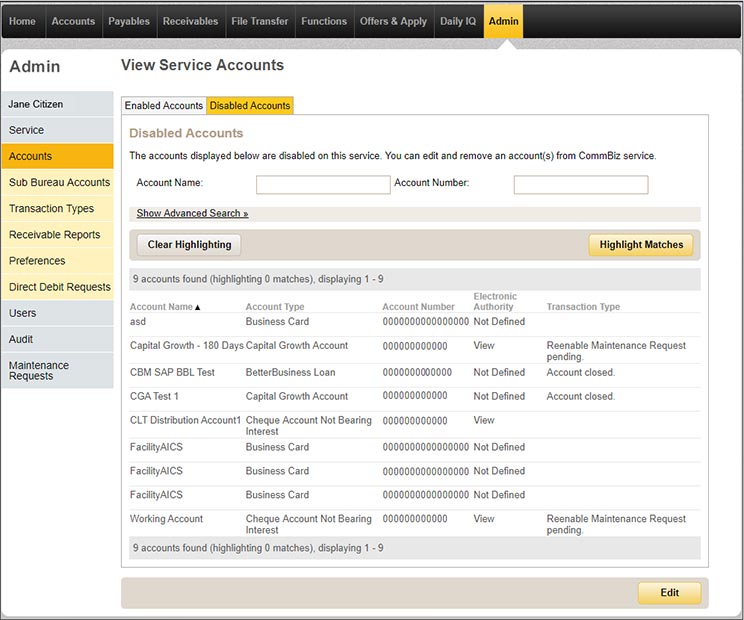
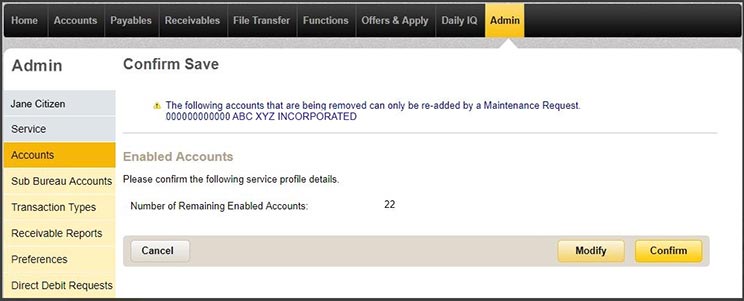
Re-enabling an account means you can manage and transact on it again.
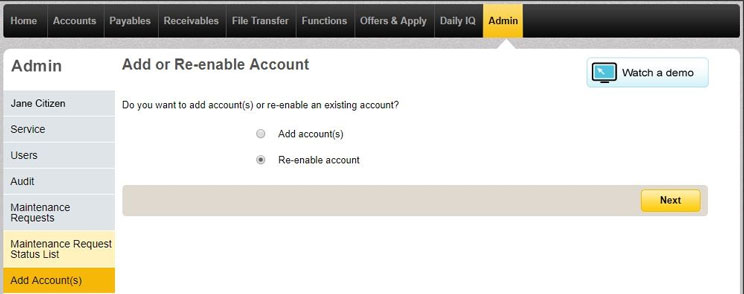
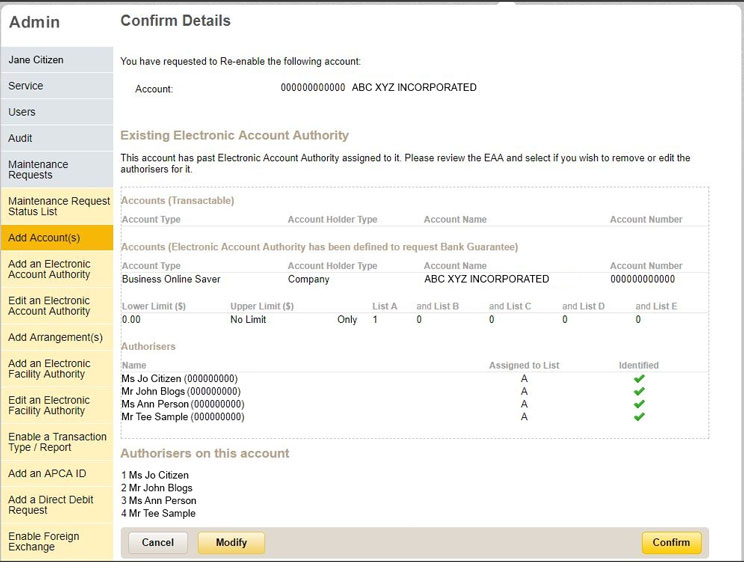
CommBiz Client Maintenance
Level 1, 31 Birnie Avenue
Lidcombe, NSW 2148
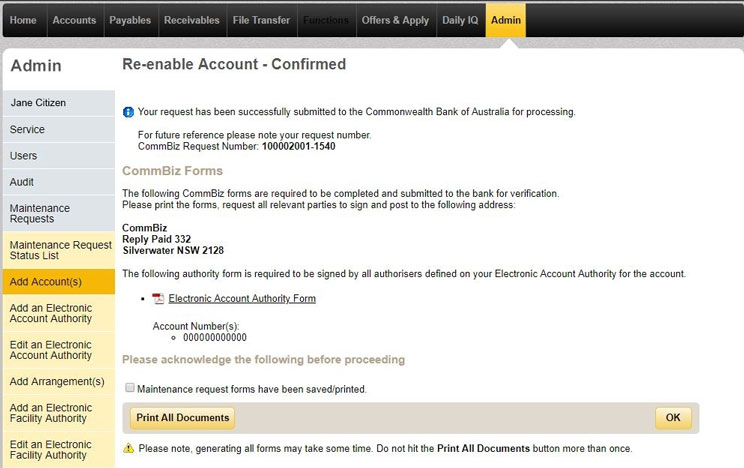
Was the information on this page useful?
This guide is published solely for information purposes. As this guide has been prepared without considering your objectives, financial situation or needs, you should consider its appropriateness to your circumstances and if necessary seek the appropriate financial advice before acting on information in this guide. Commonwealth Bank of Australia ABN 48 123 123 1234. Call 13 2221 or view our terms and conditions.