Help & support
Learn how to navigate CommBiz International Payments, complete single or multiple payments and authorise transactions.
To make single or multiple payments, authorise payments and view transaction history.
Your dashboard provides you with an overall view and access to key features such as:
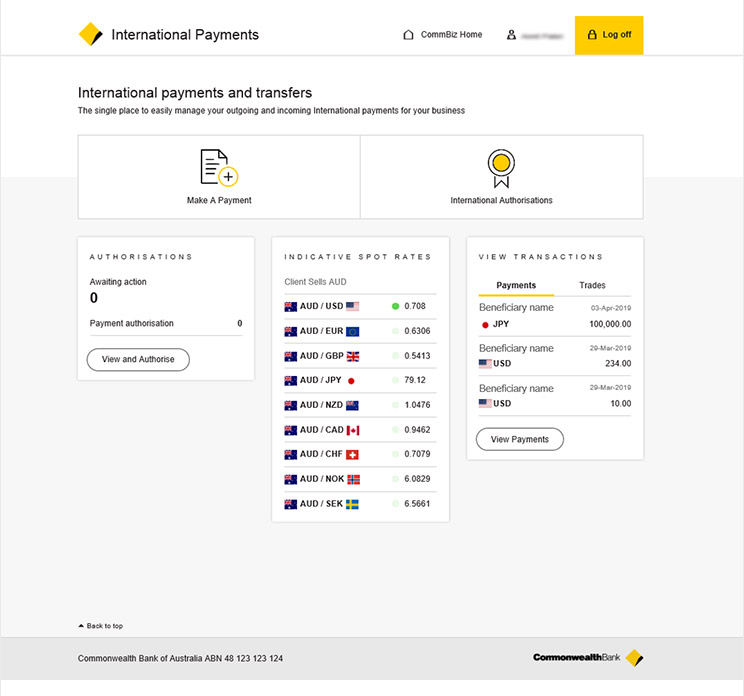
International Payments allow you to make both Foreign Exchange and same currency payments
After successful payment, you can:
Over the shoulder authorisation is when another authoriser chooses their name from the list, enters their CommBiz ID & password and Token password, to authorise the payment.
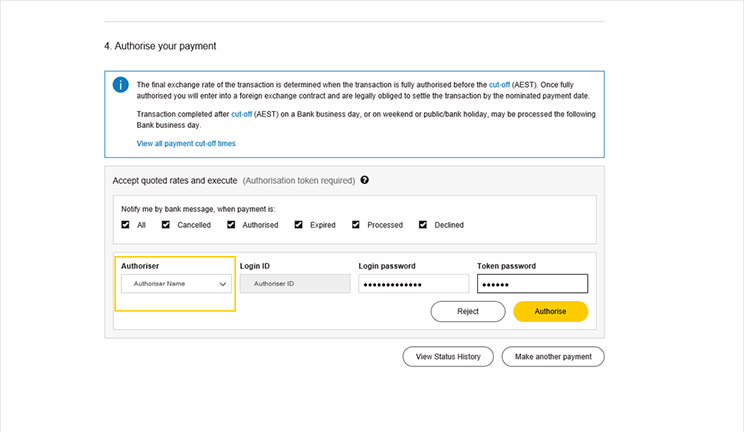
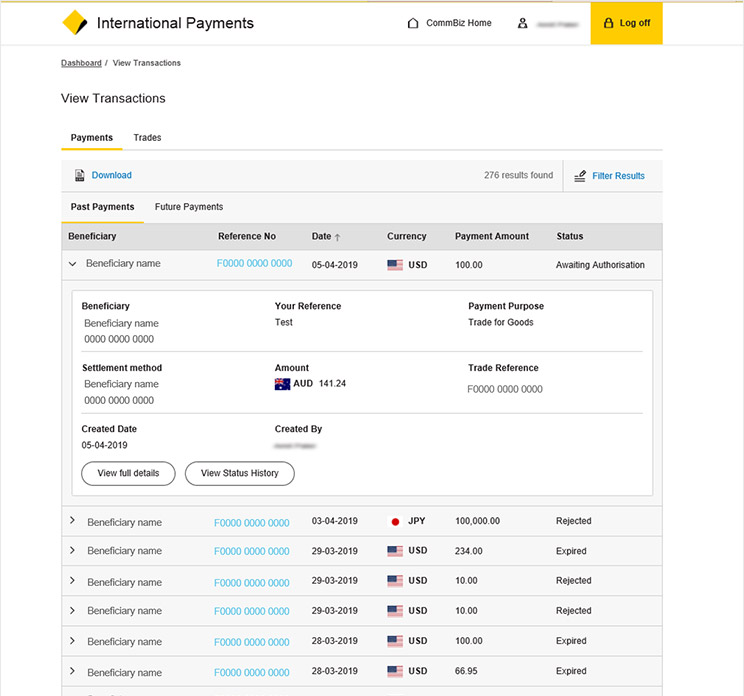
Scheduled FX payments need to be authorised on the day of the payment.
An optional notification can be sent as a reminder when a scheduled payment is due for authorisation.