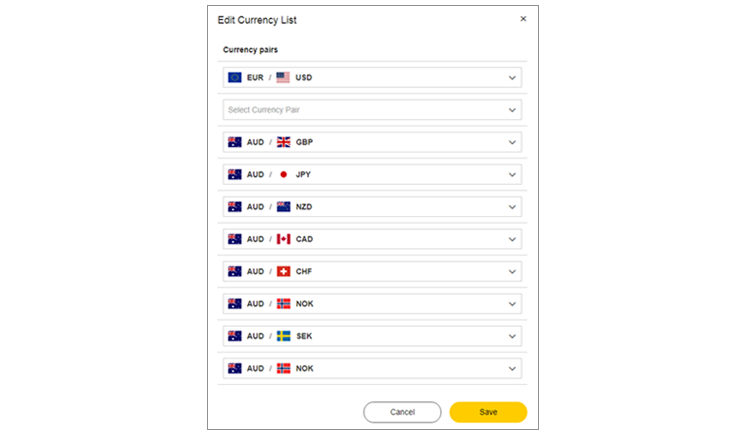Help & support

Watch this video demo on how to navigate the CommBiz International Payment & Foreign Exchange (IPFX) experience.
Watch this video demo on how to navigate the CommBiz International Payment & Foreign Exchange (IPFX) experience.
Your dashboard provides an overall view and access to:
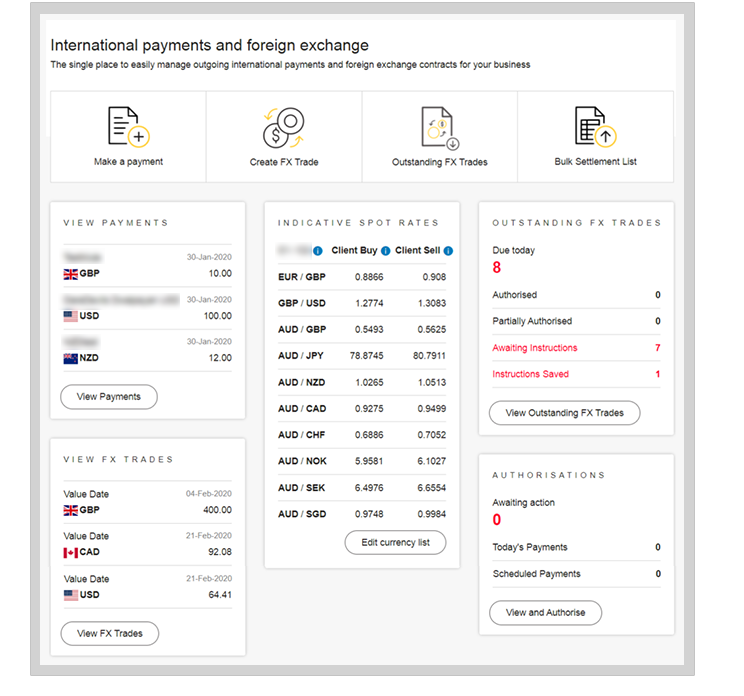
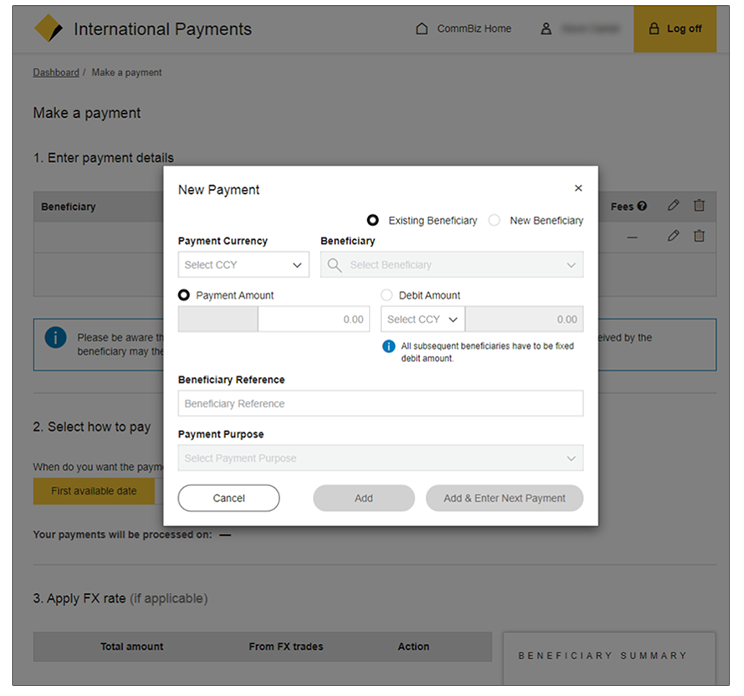
Forward exchange products have risks associated with them. Please refer to CommBank’s Foreign Exchange PDS for further information or call 1300 222 339
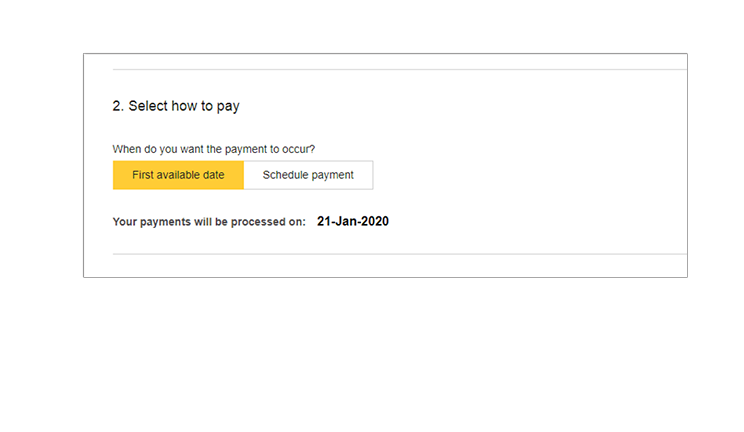
For payments involving foreign currency conversion, there are two ways you can apply an FX rate:
Whether you’re pre-delivering, extending or creating a new trade, a pop-up box will appear where you can action your trade depending on your transaction requirements
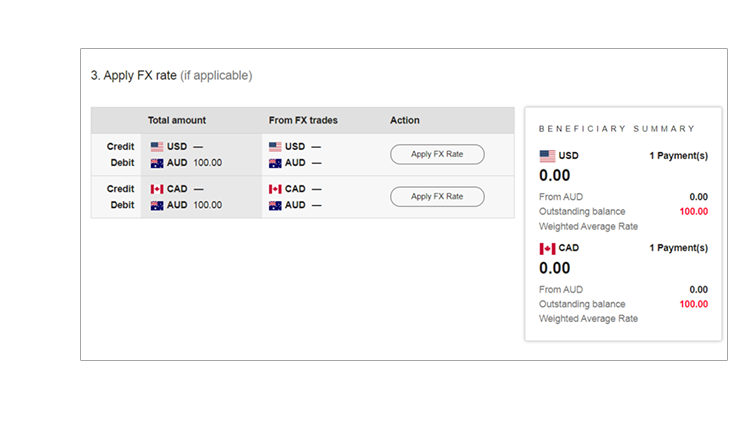
There are several ways to Authorise your trades
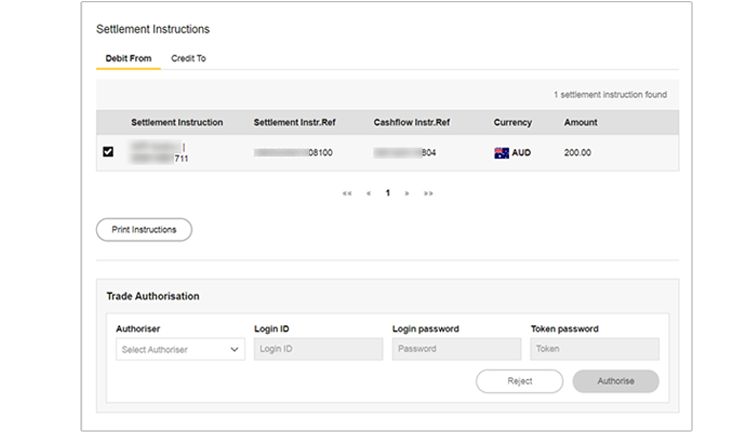
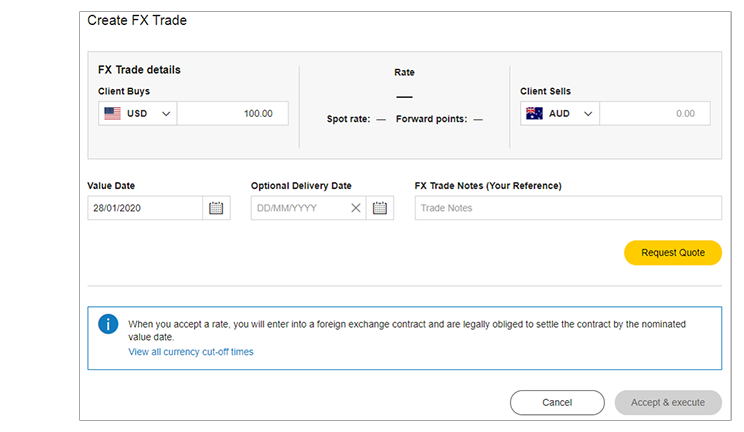
View how to action each of these by following the steps under the headings below
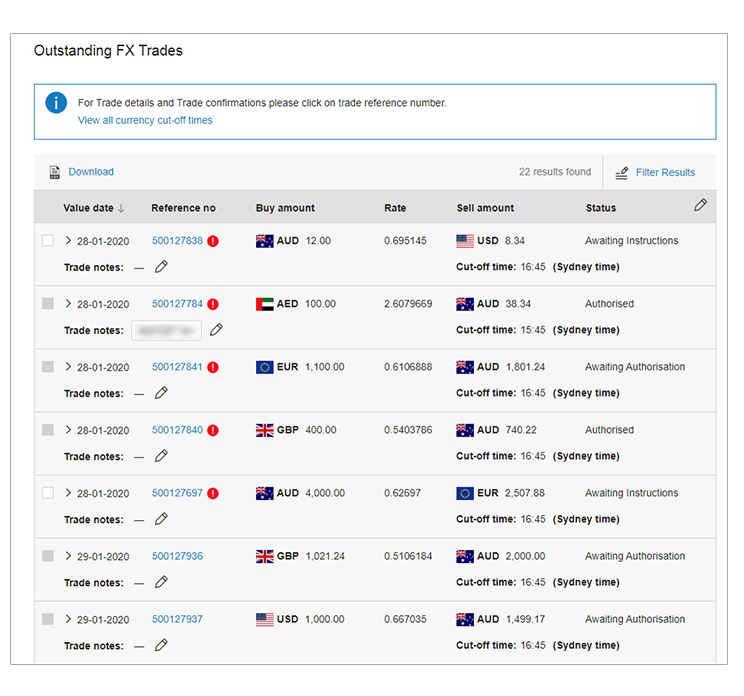
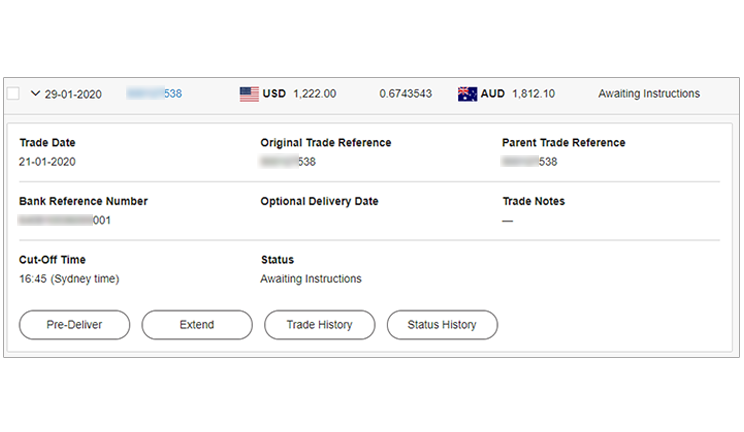
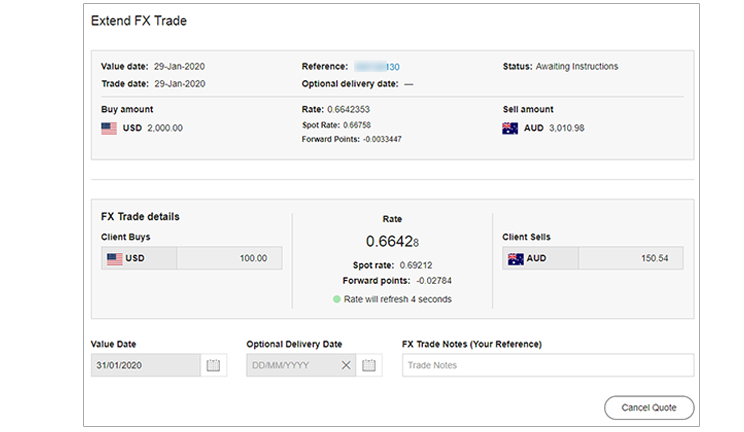
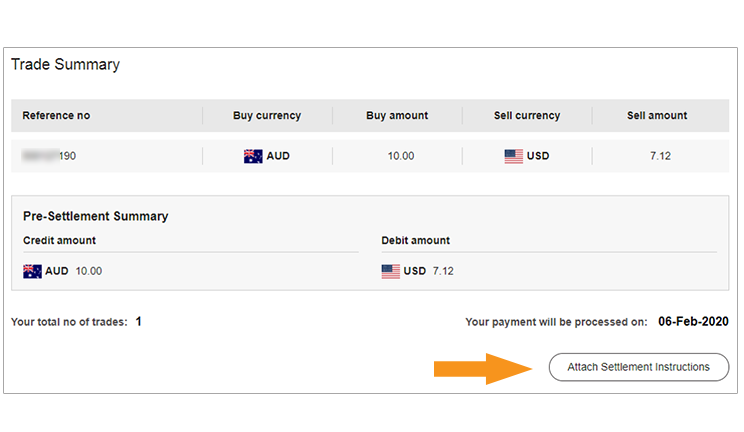
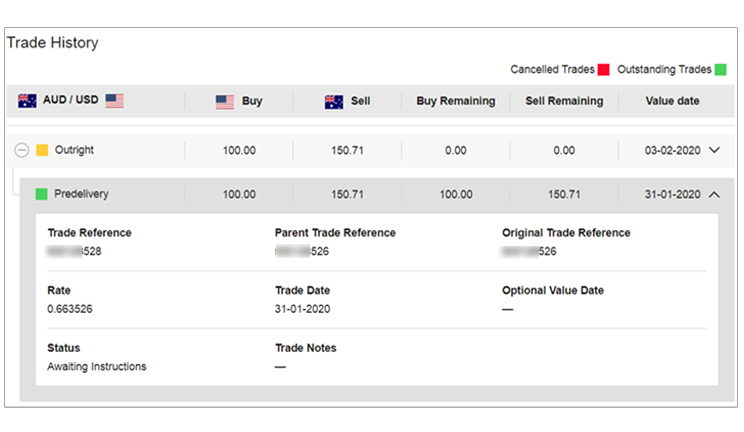
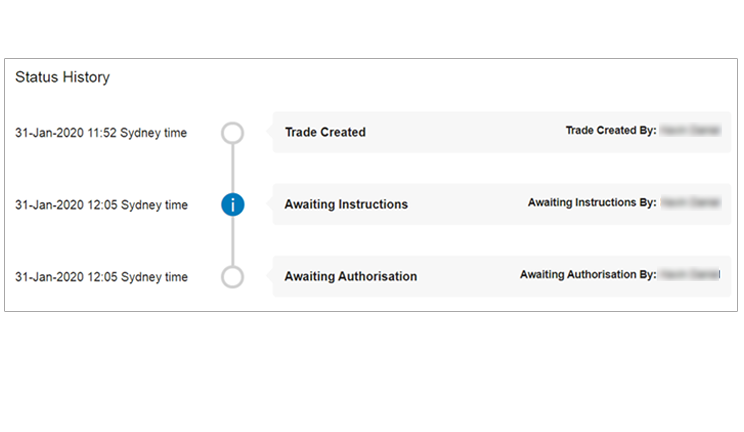
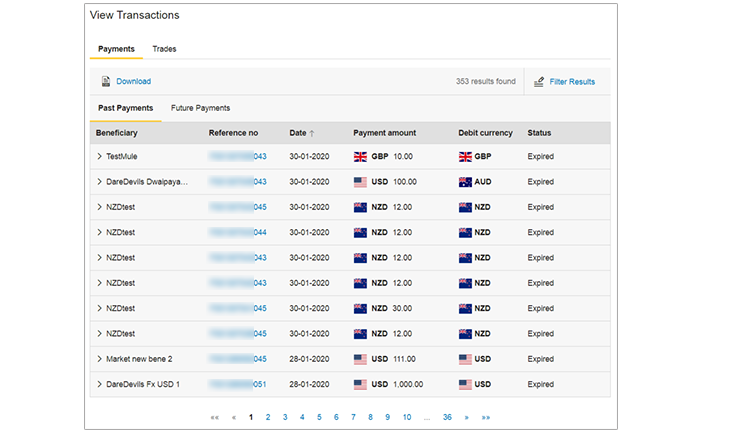
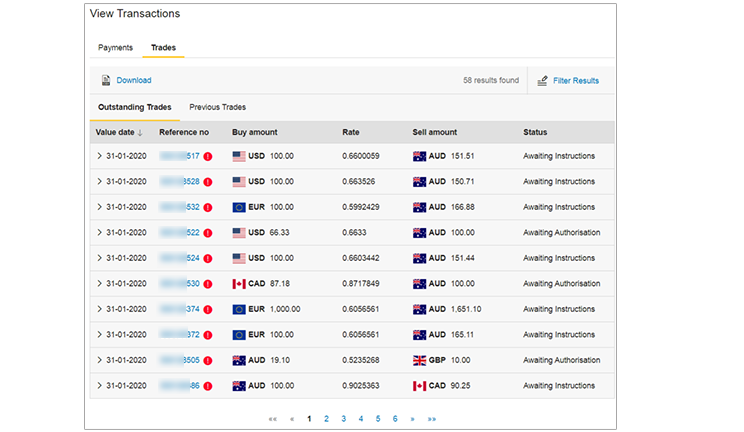
The indicative spot rates on your dashboard are customisable meaning you can edit and prioritise the view of your preferred currency combinations